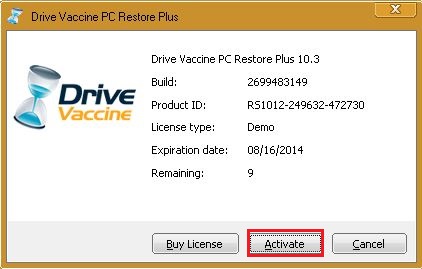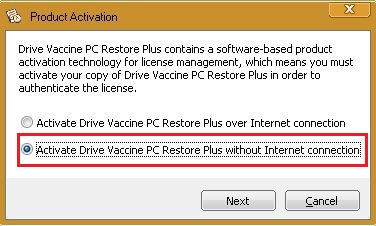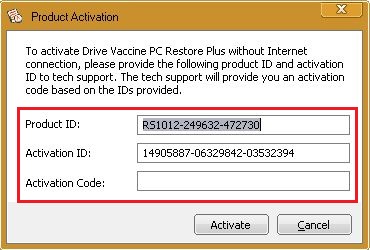|
Activating Drive Vaccine without an Internet Connection (Offline Activation).
Posted by , Last modified by Jester Santos on 23 Oct 2015
|
|
|
The most common way to activate Drive Vaccine is activating using an Internet connection. However some times you are required to activate Drive Vaccine on those machines that do not have connection to the Internet. NOTE: You must already have purchased a license for Drive Vaccine in order to perform activation. Below are the steps on how to activate Drive Vaccine without an Internet connection (Offline Activation): 1. Right-Click on the tray icon of Drive Vaccine -> then click on 'About' 2. This will open up a dialog-box with information about your current version of Drive Vaccine and the type of license it is using. Click on Activate Button. (See Below Screenshot) 3. On clicking 'Activate'- it should open up another dialog-box that will give you an option to whether activate using the Internet connection or without an Internet connection. (See Below Screenshot) 4. Select- 'Activate Drive Vaccine PC Restore Plus without Internet connection'. Click 'Next'. 5. Once you click 'Next'- it should open up another dialog-box that will provide you 3 text boxes. (See Below Screenshot). 6. Edit the 'Product ID' and make sure you enter the Product ID that you have received during the Purchase. 7. DO NOT EDIT the 'Activation ID'. It is self-generated by Drive Vaccine. 8. Submit a Ticket and provide our technical support both the 'Product ID' and 'Activation ID' as well as the email address used during the purchase. 9. Our technical support team will then generate an 'Activation Code' using the 'Product ID' and 'Activation ID'. You will receive the 'Activation Code' through the ticket you have submitted. 10. Enter the 'Activation Code' where asked and click on 'Activate'. If all goes accordingly- you will be asked to reboot the machine and once the reboot is complete- Drive Vaccine will be fully activated. In order to find out if Drive Vaccine is activated- Right-Click on the tray icon of Drive Vaccine -> then click on 'About' . You will notice that the 'License type' no longer states as a 'Demo' but 'Perpetual'. If you require further assistance, contact Horizon DataSys Support: "Submit a Ticket". | |
|
|