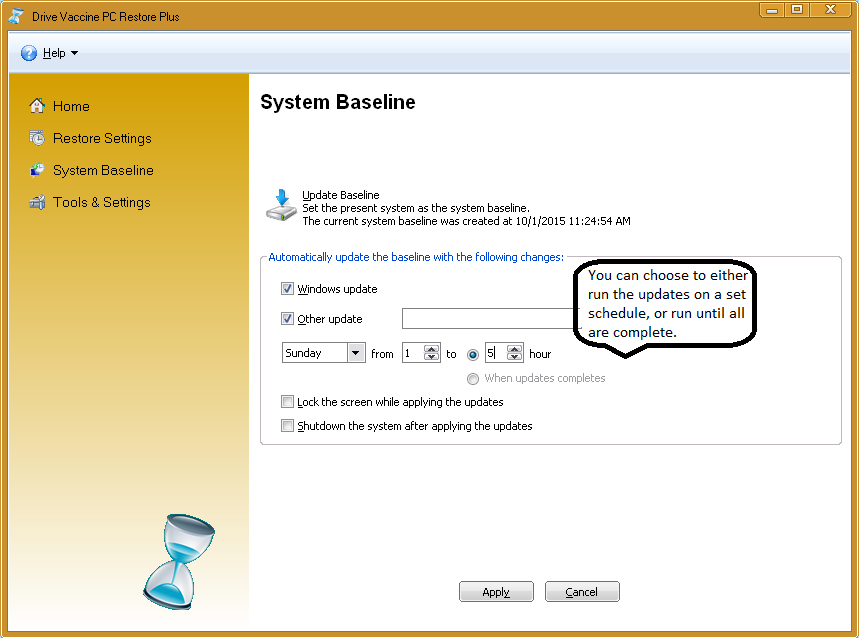|
How to run Windows updates automatically
Posted by , Last modified by on 03 Sep 2015
|
|
|
Drive Vaccine v10.4 released a new build (2700650506) on August 24, 2015 which changed the way the software automates updates. Previously, the program would ask for the user to enter in a day of the week, with a start time and end time for the updates to download and install. However, this system proved to have some logical issues such as the Windows updater only being triggered to run and install updates once, leaving some updates uninstalled, and the possibility of updates not finishing before the allotted end time, resulting in partially installed or failed updates. The new automated update system fixes those issues by working in this new order of operations:
There is no more allotted end time to the update schedule. The process will instead finish once all updates have been applied. For any questions and/or comments about Drive Vaccine, please Submit a Ticket and a Senior Technician will respond to you within 24 business hours. *Other updates will only be triggered to run once. Windows updates will be triggered multiple times to ensure there are no remaining pending updates. | |
|
|