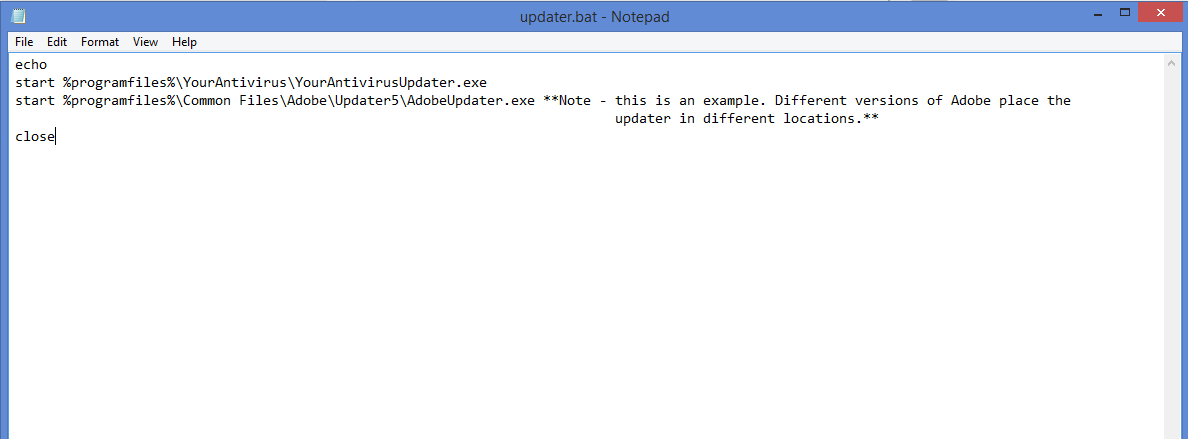|
How do I use the Custom Update setting?
Posted by , Last modified by Jester Santos on 25 Mar 2025
|
|
|
Within Reboot Restore Rx Professional, users can set the program to automatically download, run, and install Windows updates and Other updates in the System Baseline menu.
These are the outlined steps to produce the best results while using this feature.
3. Select a date/time for the automated updates feature to begin and end (should you choose an end time, it is recommended you set aside a minimum of FOUR hours). This opens a maintenance window and triggers all the updates listed to download, run, install, and update the baseline. (If the updates are being pushed out from a central server, or are already downloaded onto the machine, this should trigger the installation rather than result in re-downloading the updates). 4. Click Apply to stick the settings.
*If you are unsure how to create a batch file, there are several instructions available online (i.e. http://www.wikihow.com/Write-a-Batch-File).
| |
|
|