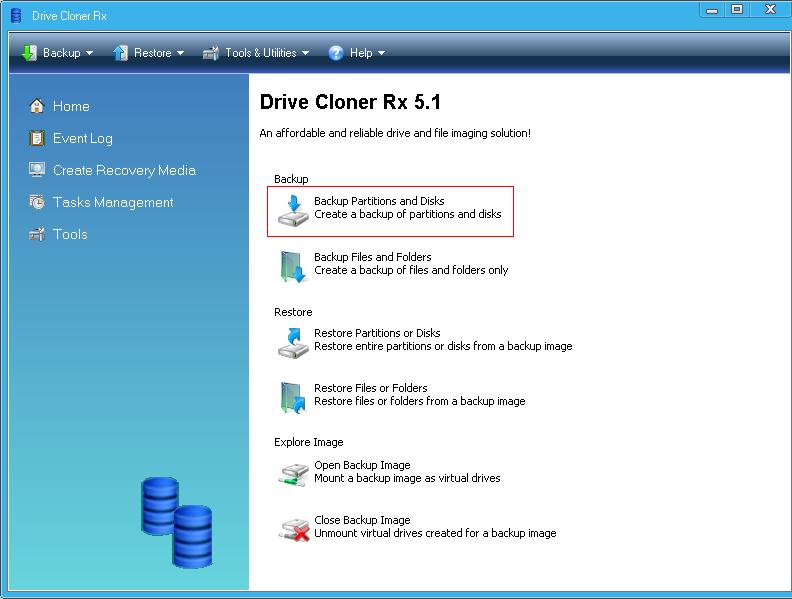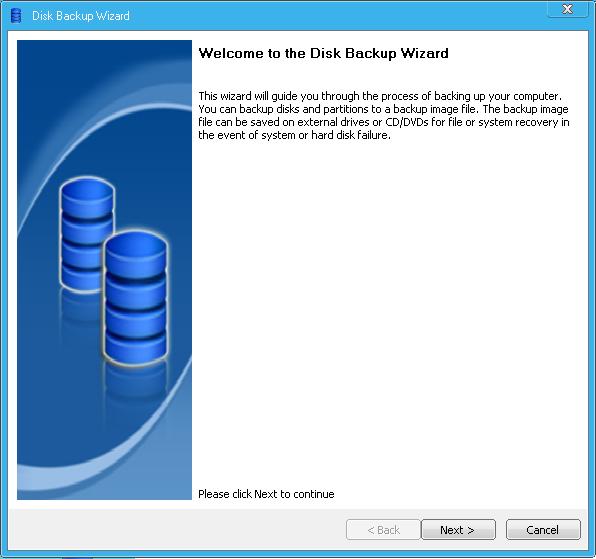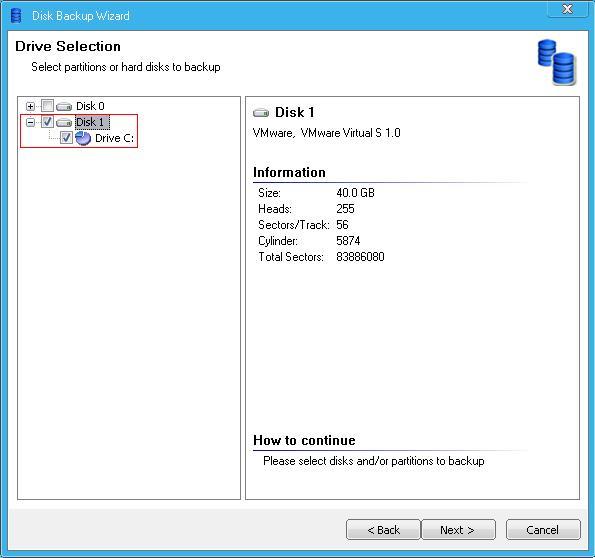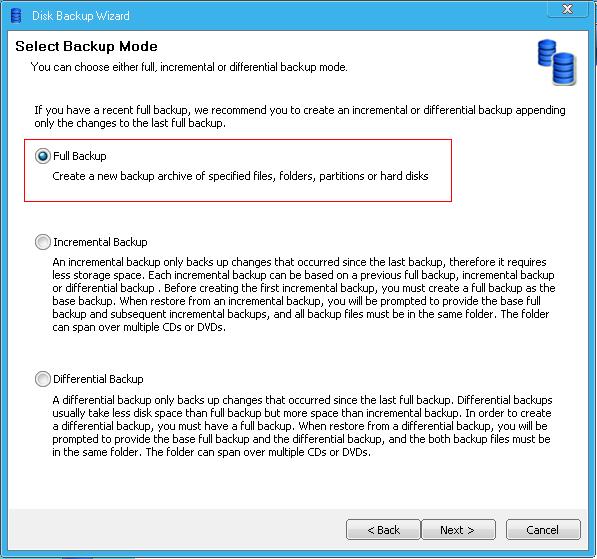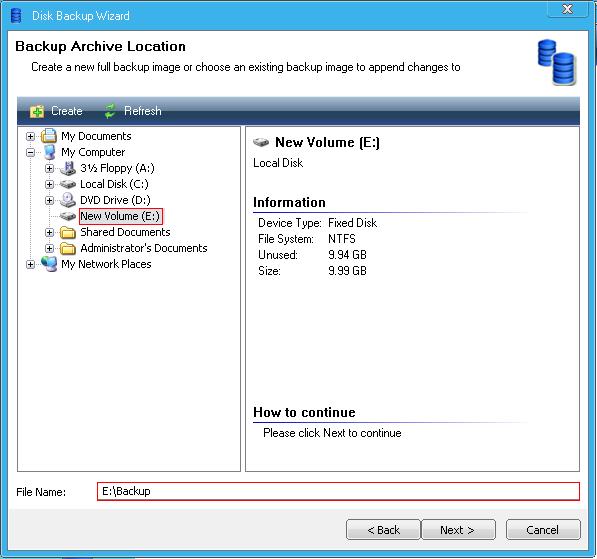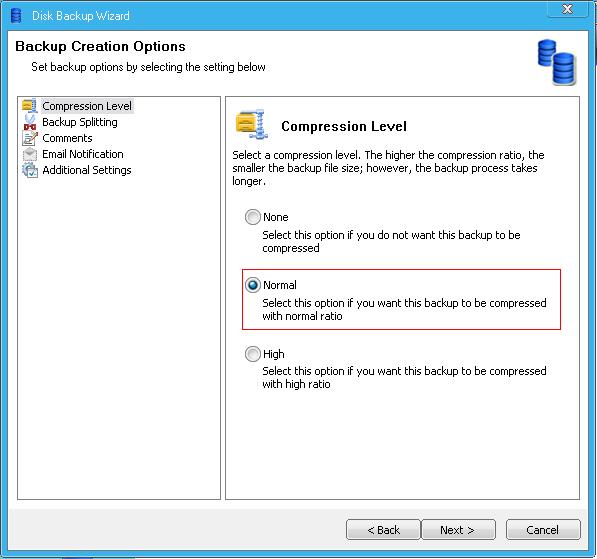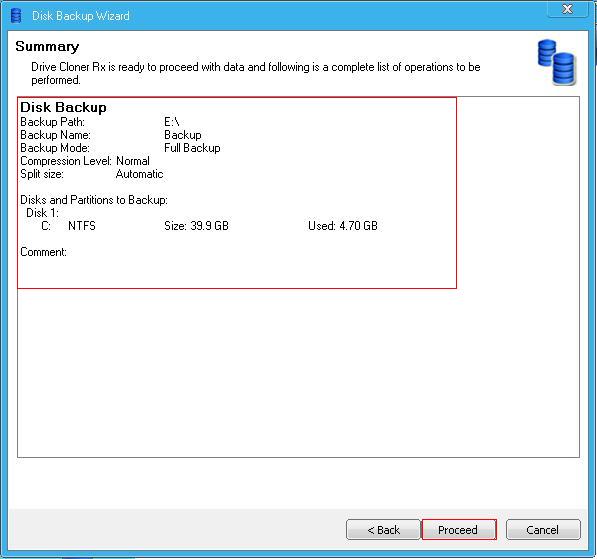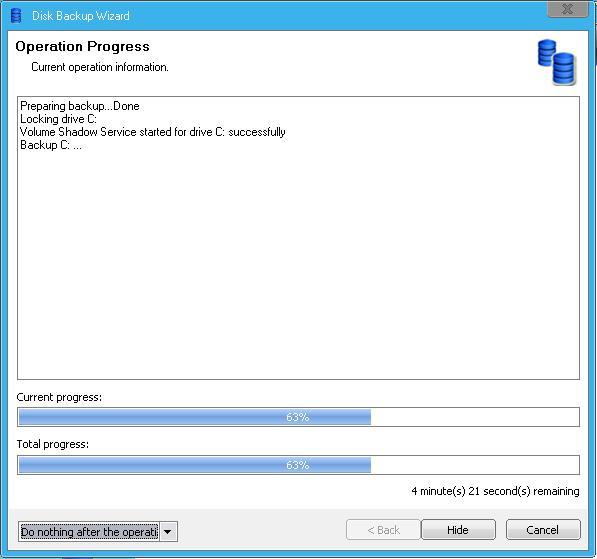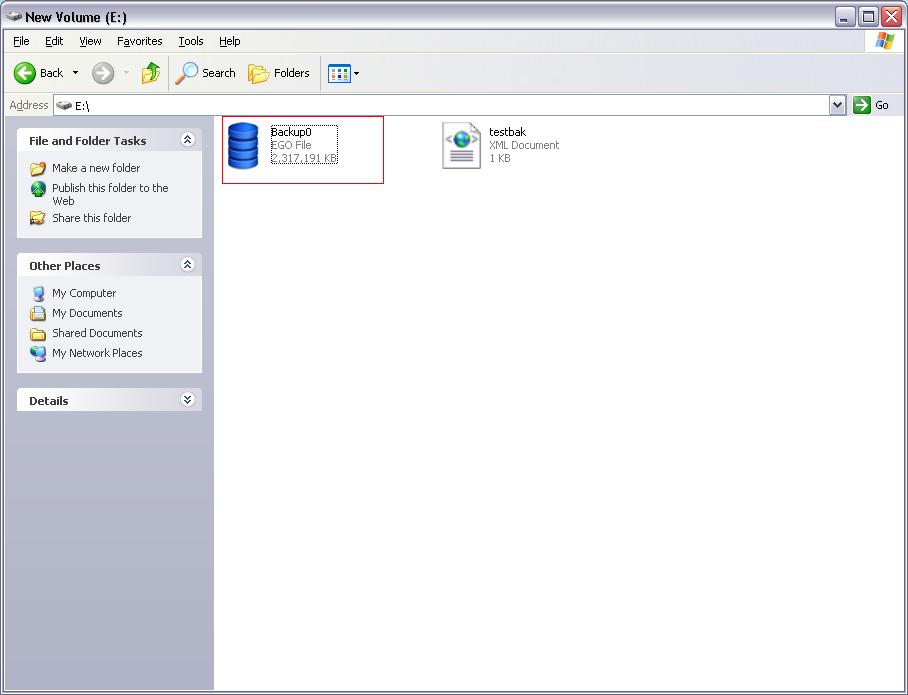|
How to create full backup with Drive Cloner Rx
Posted by , Last modified by Jester Santos on 23 Oct 2015
|
|
|
With Drive Cloner Rx, you can create backup image file from your disks and partitions. The backup image file can be saved on external drives or CD/DVDs. In order to create a backup of your partition and disks, open up the Drive Cloner Rx: 1. Click on "Backup Partitions and Disks" (See image below) 2. Once you click on it, the Disk Backup Wizard should start up (See image below) 3. Make sure you select the partitions or hard disks to backup. In this case, it is Drive C. (See image below) 4. Select the Backup Mode. As this is a new backup, choose "Full backup". (See image below) 5. The next step is to select a location to save this backup. (See image below) 6. Choose the Compression Level. By default- Drive Cloner Rx chooses it as 'Normal'. (See image below) 7. The final step is to confirm the configuration for the backup and then select 'Proceed'. (See image below) 8. Drive Cloner Rx creating the backup. (See image below) 9. The backup image can be found in the location listed during the Disk Backup Wizard. (See image below) If you require further assistance, contact technical support -> 'Submit a Ticket' | |
|
|