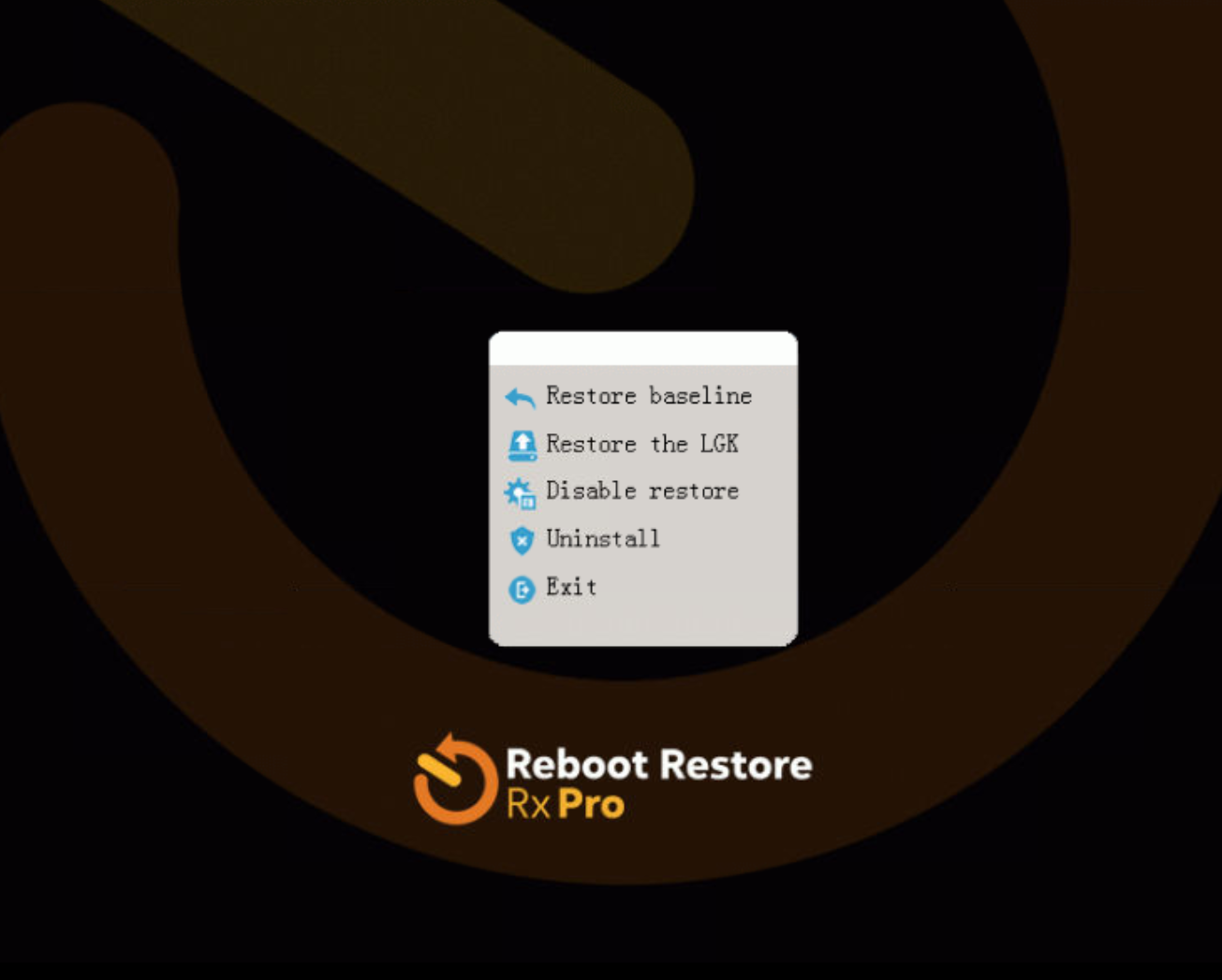|
In some rare instances, during a reboot to complete a Windows Update installation, Reboot Restore Rx Pro will restore the machine when it reboots. This leads you back into Windows where it reboots again to complete the installation. This happens in a continuous loop that we call a Boot Loop.
Luckily, getting out of a Boot Loop is extremely easy with Reboot Restore Rx Pro.
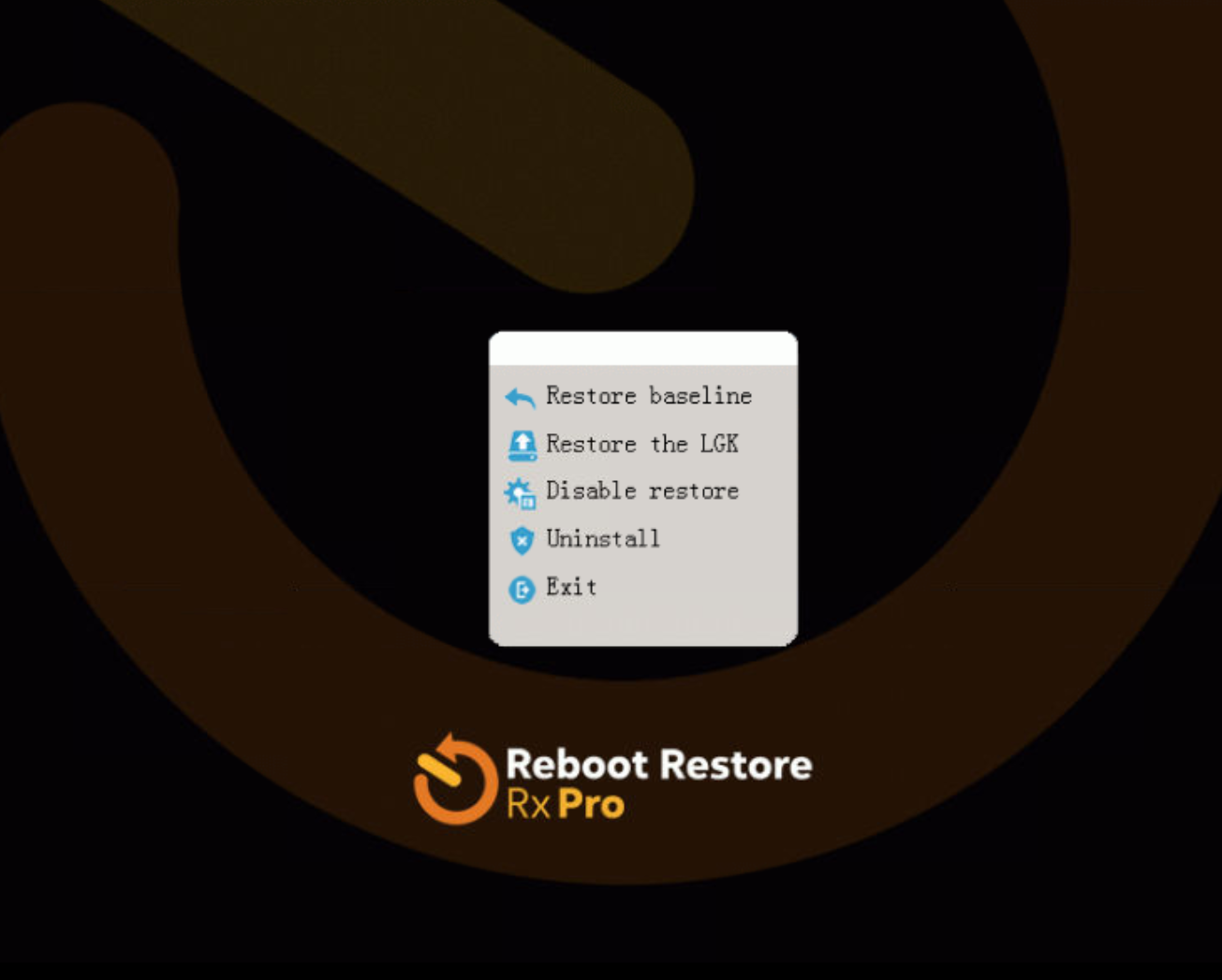
OPTION 1: DISABLING THE RESTORE
The easiest way to get out of a boot loop is to temporarily disable the restore, which will allow the update to install, and for you to get out of the boot loop.
To do this:
- Tap the 'Home' key on your wired Keyboard to access the Sub console. NOTE: For Laptops and some other keyboards you may need to press Fn+Left to access the sub console
- Login with your Username and Password
- Navigate to 'Disable Restore', click Enter
This should get you out of the boot loop and back into Windows.
OPTION 2: RESTORING TO THE LAST GOOD KNOWN (LGK)
This option should be your second choice should the disabling of the restore fail to work. Restoring to the LGK will take you back to a backup state that is an older Baseline that the program has detected that it has no issues. As it's an older baseline, you may experience some data loss.
To do this:
- Tap the 'Home' key on your wired Keyboard to access the Sub console. NOTE: For Laptops and some other keyboards you may need to press Fn+lLeft to access the sub console
- Login with your Username and Password
- Navigate to 'Restore to LGK', click Enter
OPTION 3: RESTORING TO THE INSTALLATION BASELINE
Should your LGK fail to fix the issue, you can restore to the installation baseline, which is a secondary backup state.
To do this:
- Tap the 'Home' key on your wired Keyboard to access the Sub console. NOTE: For Laptops and some other keyboards you may need to press Fn+Left to access the sub console
- Login with your Username and Password
- Click ALT+T together while in the subconsole menu to restore the Installation Baseline. You'll get the prompt below if done successfully. click OK

OPTION 4: UNINSTALL
- Tap the 'Home' key on your wired Keyboard to access the Sub console. NOTE: For Laptops and some other keyboards you may need to press Fn+Left to access the sub console
- Login with your Username and Password
- Navigate to 'Uninstall', click Enter
For any further questions and/or comments about Windows Updates or our software; please Submit a Ticket and a Senior Technician will respond to you within 24 business hours.
|